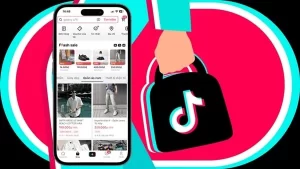Autocad là một công cụ thiết kế đồ họa hàng đầu được sử dụng rộng rãi trong ngành kiến trúc, kỹ thuật và xây dựng. Tuy nhiên, trong quá trình sử dụng, người dùng đôi khi gặp phải tình trạng phần mềm này bị lỗi. Những lỗi này không chỉ gây gián đoạn cho công việc mà còn làm giảm hiệu suất làm việc của người dùng. Trong bài viết này, chúng ta sẽ cùng nhau tìm hiểu về các nguyên nhân thường gặp khiến Autocad bị lỗi, cũng như những phương pháp khắc phục hiệu quả nhằm giúp bạn có thể tiếp tục làm việc mà không gặp phải những rắc rối không cần thiết.
Nguyên nhân chính gây ra lỗi Autocad

Sự tương thích phần mềm
Một trong những nguyên nhân chính dẫn đến tình trạng Autocad bị lỗi là vấn đề tương thích giữa phần mềm và hệ điều hành hoặc phần mềm khác.
Cập nhật hệ điều hành
Khi bạn cập nhật hệ điều hành của mình lên phiên bản mới, có thể xảy ra tình huống rằng Autocad của bạn chưa được tối ưu hóa để hoạt động trên phiên bản mới đó. Điều này có thể dẫn đến những lỗi không mong muốn. Để khắc phục, hãy kiểm tra xem phiên bản Autocad của bạn đã được cập nhật hay chưa và nếu cần, hãy tải xuống bản cập nhật mới từ trang web của Autodesk.
Phần mềm bổ sung
Nhiều người dùng thường cài đặt thêm các phần mềm bổ sung hoặc plugin cho Autocad với hy vọng cải thiện khả năng làm việc. Tuy nhiên, một số phần mềm này có thể không tương thích hoàn toàn với phiên bản Autocad hiện tại, dẫn đến xung đột và gây lỗi. Để giải quyết vấn đề này, bạn nên gỡ bỏ các plugin không cần thiết và kiểm tra lại tính ổn định của phần mềm.
Cấu hình máy tính không đủ mạnh
Cấu hình máy tính yếu cũng là một nguyên nhân phổ biến khiến Autocad bị lỗi.
RAM không đủ
Autocad yêu cầu một lượng lớn bộ nhớ RAM để chạy mượt mà. Nếu máy tính của bạn không đáp ứng được yêu cầu này, bạn sẽ thường xuyên gặp phải tình trạng giật lag hoặc treo máy. Bạn có thể nâng cấp RAM hoặc đóng bớt các ứng dụng không cần thiết trước khi mở Autocad để cải thiện hiệu suất.
Card đồ họa
Card đồ họa là thành phần quan trọng trong việc xử lý các tác vụ đồ họa. Nếu card đồ họa của bạn không đủ mạnh hoặc driver đã lỗi thời, Autocad có thể hoạt động không ổn định. Đảm bảo rằng bạn đã cài đặt driver mới nhất cho card đồ họa của mình, và nếu cần, hãy cân nhắc nâng cấp thiết bị này.
Tệp tin hỏng hoặc không tương thích
Tệp tin AutoCAD của bạn có thể bị hỏng hoặc không tương thích với phiên bản Autocad mà bạn đang sử dụng.
Tệp tin bị hỏng
Nếu bạn gặp phải lỗi khi mở một tệp tin cụ thể, rất có thể tệp tin đó đã bị hỏng. Hãy thử mở một tệp tin khác để xem liệu lỗi có xảy ra hay không. Nếu chỉ có một tệp tin duy nhất bị lỗi, bạn có thể cần phải sửa chữa nó bằng cách sử dụng lệnh “RECOVER” trong Autocad.
Định dạng tệp tin không tương thích
Đôi khi, bạn có thể nhận được tệp tin từ một nguồn khác mà không tương thích với phiên bản Autocad của bạn. Trong trường hợp này, hãy đảm bảo rằng bạn đang sử dụng phiên bản Autocad hỗ trợ định dạng tệp đó, hoặc yêu cầu người gửi chuyển đổi tệp sang định dạng phù hợp hơn.
Cách khắc phục lỗi Autocad hiệu quả

Thực hiện các bước khởi động lại cơ bản
Khởi động lại máy tính có thể là một biện pháp đơn giản nhưng hiệu quả trong nhiều trường hợp.
Khởi động lại Autocad
Đôi khi, một lần khởi động lại Autocad có thể giúp giải quyết các vấn đề nhỏ do bộ nhớ cache tích tụ. Nếu bạn gặp lỗi, hãy thoát khỏi Autocad và mở lại chương trình để xem lỗi có còn tồn tại hay không.
Khởi động lại máy tính
Nếu khởi động lại Autocad không giúp ích gì, hãy thử khởi động lại toàn bộ máy tính. Việc này sẽ giải phóng bộ nhớ và tài nguyên hệ thống, có thể giúp Autocad hoạt động ổn định hơn.
Kiểm tra và cập nhật phần mềm
Luôn đảm bảo rằng bạn đang sử dụng phiên bản mới nhất của Autocad.
Tải xuống bản cập nhật
Truy cập trang web của Autodesk để kiểm tra xem có bản cập nhật nào cho phiên bản Autocad của bạn hay không. Các bản cập nhật thường bao gồm các bản sửa lỗi và cải tiến hiệu suất, do đó việc cập nhật là rất quan trọng.
Cài đặt lại phần mềm
Nếu sau khi cập nhật mà lỗi vẫn xảy ra, bạn có thể cân nhắc việc cài đặt lại Autocad. Trước khi thực hiện, hãy sao lưu tất cả các tệp tin và tùy chỉnh của bạn để đảm bảo rằng bạn không mất dữ liệu quan trọng.
Sửa chữa tệp tin lỗi
Nếu bạn nghi ngờ rằng tệp tin đang gây ra lỗi, hãy thử các công cụ sửa chữa sẵn có.
Sử dụng lệnh RECOVER
Autocad cung cấp lệnh “RECOVER” cho phép bạn sửa chữa các tệp tin bị hỏng. Hãy mở Autocad, chọn lệnh RECOVER và làm theo hướng dẫn để khôi phục tệp tin.
Sao lưu phiên bản trước
Nếu bạn đã tạo bản sao lưu trước đó, hãy khôi phục từ bản sao lưu đó. Nhờ có bản sao lưu, bạn có thể quay trở lại phiên bản hoạt động bình thường mà không gặp phải lỗi.
Tối ưu hóa cấu hình máy tính
Đôi khi, việc nâng cấp phần cứng máy tính là cần thiết để cải thiện hiệu suất Autocad.
Nâng cấp RAM
Nếu bạn thấy rằng Autocad thường xuyên chạy chậm hoặc treo máy, việc nâng cấp RAM có thể giúp cải thiện tình trạng này. Tùy thuộc vào khả năng tài chính và nhu cầu sử dụng của bạn, hãy nâng cấp RAM lên mức tối ưu cho công việc thiết kế của mình.
Thay đổi card đồ họa
Nếu card đồ họa của bạn đã cũ hoặc không đủ mạnh, hãy xem xét việc thay thế nó bằng một card đồ họa mới và mạnh mẽ hơn. Đảm bảo rằng card đồ họa mới tương thích với Autocad và có driver mới nhất.
Dọn dẹp và tối ưu hóa hệ thống

Hệ thống của bạn cần phải được giữ sạch sẽ và tối ưu để hoạt động tốt hơn với Autocad.
Xóa file tạm
Hệ điều hành của bạn có thể chứa nhiều file tạm không cần thiết, gây ngốn nhiều dung lượng và làm chậm hệ thống. Sử dụng các công cụ dọn dẹp hệ thống để xóa các file này và giải phóng không gian.
Quản lý ứng dụng khởi động
Kiểm tra danh sách các ứng dụng tự động khởi động khi máy tính bật. Nếu có những ứng dụng không cần thiết, hãy tắt chúng để giảm tải cho hệ thống.
Kết luận
Việc Autocad bị lỗi có thể gây ra nhiều khó khăn trong quá trình làm việc, tuy nhiên, với những thông tin mà bài viết đã cung cấp, hy vọng bạn sẽ có được cái nhìn rõ ràng hơn về nguyên nhân và cách khắc phục vấn đề này. Đừng quên thường xuyên kiểm tra và cập nhật phần mềm, cũng như tối ưu hóa cấu hình máy tính để đạt được hiệu suất làm việc tốt nhất. Hy vọng rằng những mẹo và thủ thuật này sẽ giúp bạn làm việc hiệu quả hơn với Autocad và giảm thiểu tình trạng bị lỗi.